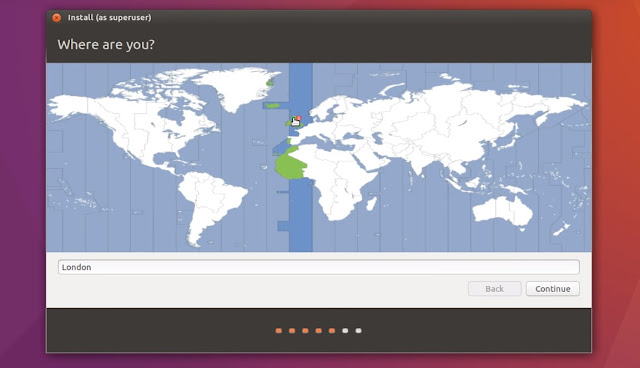1.Puppy linux
- It’s one of the smallest Linux distros on this list for 2018.
- Puppy is unique in that it isn’t a single Linux distribution, but a collection of distributions that share the same guiding principles and built with the same tool (Woof-CE).
- There are three categories of Puppy Linux:
- The official Puppy Linux distributions. These are maintained by the Puppy Linux team and are targeted for general purpose.
- The woof-built Puppy Linux distributions. These are developed to suit specific needs and appearances (while also targeting general purpose).
- The unofficial derivatives (aka “puplets”). These are remasters, made and maintained by Puppy Linux enthusiasts, that target specific purposes.
- According to the Puppy Linux developers, Puppy is “grandpa-friendly certified.”
- Minimum hardware requirements for Puppy Linux:
- 333 MHz processor
- 256 MB RAM
Get Puppy Linux website Here for downloads.2. Lubuntu
- Any list of lightweight Linux distros for netbooks and older PCs is incomplete without the mention of Lubuntu
- This fast and lightweight operating system for old desktops uses the minimal desktop LXDE and a fine selection of light applications.
- By focusing on speed and energy efficiency, Lubuntu is a perfect solution for your old PC with low hardware specifications.
- It comes loaded with all the important software that you need. You get Mozilla Firefox web browser, PDF reader, CD burner, email client, MP3 player, Word processor, MTPaint, and more.
Minimum hardware requirements for Lubuntu:
- Pentium II or higher
- 258MB RAM
Get Lubuntu here.
3. Bodhi Linux
- Bodhi Linux is an Ubuntu LTS-based lightweight release that features Moksha Desktop.
- Moksha is a continuation of Enlightenment 17 desktop with additional features and lesser bugs.
- The minimum system requirements for Bodhi are:
- 500mhz processor
- 256MB of RAM
- 4GB of drive space
- The recommended requirements are:
- 1.0ghz processor
- 512MB of RAM
- 10GB of drive space
Visit Bodhi Linux Website for downloads.
4. Linux Lite

It’s a great Ubuntu-based lightweight Linux OS that’s based on LTS releases.
It comes loaded with all the popular and useful applications like Mozilla Firefox, LibreOffice suite, Thunderbird email client, GIMP graphics editor, VLC media player, etc.
The beginner-friendly and lightweight Xfce desktop environment make things easier.
Overall, Linux Lite manages to do something that other popular Linux distributions struggle matching.
4. Linux Lite